4. The command line¶
This chapter aims at providing novices with general basics about the shell, common Unix commands and their Windows equivalent, and some general file system facts. This chapter is also a place to return to and (re-)read if you come across a non-DataLad command or principle you want to remind yourself of. If you are already familiar with the shell and know the difference between an absolute and a relative path, you can safely skip this chapter and continue to the DataLad Basics.
While there is a graphical user interface for DataLad (the DataLad Gooey), this handbook will first and foremost focus on teaching DataLad concepts without the overhead of a user-interface, using DataLad’s most powerful interface on the command line. This means that the code examples in the handbook show no buttons to click on, but a set of commands and options users type into their terminal. If you are not used to working with command-line tools, DataLad can appear intimidating. Luckily, the set of possible commands is limited, and even without prior experience with a shell, one can get used to it fairly quickly.

Fig. 4.1 A terminal window in a standard desktop environment.¶
The shell (also called a terminal, console, or CLI) is an interactive, text based interface. If you have used Matlab or IPython, then you are already familiar with the basics of a command line interface. On Unix-like systems (e.g., running Linux or macOS), the shell application is usually called “terminal”. On Windows systems, several different interfaces exist: The “CMD” Command Prompt and the Powershell are natively installed, and the Git Bash (provided by Git for Windows) or Anaconda prompt CLI (provided by Anaconda or Miniconda) can come with the installation of the respective software tool. We recommend using CMD, or, if you have them installed already and prefer them over the CMD, the Git Bash or Anaconda prompt. As later parts in this section will show, shells under Windows may use different commands than shells under Linux and macOS systems.
4.1. Command syntax¶
Interactions with the shell take the form of commands, text-based instructions to your computer. Commands are case sensitive and follow the syntax of:
command [options...] <arguments...>
Whenever you see some example code in the code snippets of this book, make sure
that you capitalize exactly as shown if you try it out yourself.
The options modify the behavior of the program, and are usually preceded by - or -- on Unix-like systems.
In this example
$ ls -l output.txt
-rw-r--r-- 1 me me 25165824 Dec 14 17:15 output.txt
ls is the command. The option -l tells ls to use a long listing format and
thus display more information.
output.txt is the argument — the file that ls is listing.
The difference between options preceded by - and -- is their length:
Usually, all options starting with a single dash are single letters. Often,
a long, double-dashed option exists for these short options as well. For example,
to list the size of a file in a human-readable format, supply the short option
-h, or, alternatively, its longer form, --human-readable.
$ ls -lh output.txt # note that short options can be combined!
# or alternatively
$ ls -l --human-readable output.txt
-rw-r--r-- 1 me me 24M Dec 14 17:15 output.txt
A command may have many of those options (often called “flags”) that modify their behavior.
On Windows, options of native Windows commands can be preceded by a / instead of dashes, for example, dir /p output.txt.
There are too many to even consider memorizing. Remember the ones you use often,
and the rest you will lookup in their documentation or via your favorite search engine.
DataLad commands naturally also come with many options, and in the next chapters
and later examples you will get to see many of them.
4.2. Basic commands¶
The following commands, split between Unix-like (e.g., Linux, macOS) and Windows environments, can appear in our examples or are generally useful to know: They can help you to explore and navigate in your file system, copy, move, or remove files, or create new directories. Note that the Git Bash on Windows emulates a Unix environment in which you could use Unix commands despite being on Windows.
4.2.1. Unix-like systems or environments¶
ls -lah <folder>list the contents of a folder, including hidden files (-a), and all their information (-l); print file sizes in human readable units (-h)
cd <folder>change to another folder
cp <from> <to>copy a file
cp -R <from> <to>copy a folder and its contents (-R)
mv <from> <to>move/rename a file or folder
rm <file>delete a file
rm -Rv <folder>delete a folder and its contents (-R) and list each file as it’s being deleted (-v)
mkdir <folder>create a folder
rmdir <folder>delete an empty folder
export NAME=ValueSet an environment variable
NAMEtoValuefor your current terminal session
4.2.2. Windows systems¶
dir <folder>list the contents of a folder including hidden files
cd <folder>change to another folder
copy <from> <to>copy a file
ren <oldname> <newname>rename a file or folder
mv <from> <to>move a file or folder
del <file>delete a file
rmdir /s <folder>delete a folder and its contents (
/s)md <folder>create a folder
rmdir <folder>delete an empty folder
set NAME=ValueSet an environment variable
NAMEtoValuefor your current terminal session
4.3. The prompt¶
When you first login on the command line, you are greeted with “the prompt”, and it will likely look similar to this:
me@muninn: ~$
This says I am the user me on the machine muninn and I am in the folder ~,
which is shorthand for the current user’s home folder (in this case /home/me).
The $ sign indicates that the prompt is interactive and awaiting user input.
In this handbook, we will use $ as a shorthand for the prompt, to allow
the reader to quickly differentiate between lines containing commands vs the
output of those commands.
4.4. Paths¶
Paths look different on Unix-like and Windows systems.
Most prominently, the path separators, i.e., the symbol distinguishing directories in path, are back slashes (\) on Windows and front slashes (/) on Unix-like systems.
On Windows systems, paths are also usually prefixed with a “disk designator” such as C: or d:.
Let’s say I want to create a new folder in my home folder on a Unix system,
I can run the following command:
$ mkdir /home/me/awesome_datalad_project
If I want to do the same in Windows CMD, I’d do
$ mkdir C:\Users\me\awesome_datalad_project
And that both works on the respective system. /home/me/awesome_datalad_project and \Users\me\awesome_datalad_project are what is called an absolute
path.
Absolute paths always start with a / (on Unix-like systems) or a \ (on Windows systems), and define the folder’s location with no ambiguity.
However, much like in spoken language, using someone’s full proper name every time would be exhausting, and thus pronouns are used.
This shorthand is called relative paths, because they are defined (wait for it…)
relative to your current location on the file system. Relative paths never start
with a / or \.
For example, myfile.txt is a relative path to the file myfile.txt in the current directory on Unix-like systems.
The Windows equivalent for myfile.txt in the current directory on the C disk is C:myfile.txt.
Unix knows a few shortcuts to refer to file system related directories, and you will
come across them often. Whenever you see a ., .., or ~ in a DataLad command,
here is the translation to this cryptic punctuation:
.the current directory
..the parent directory
~the current user’s home directory
So, taking the above example again: given that I am in my home (~) folder,
the following commands all would create the new folder in the exact same place.
$ mkdir /home/me/awesome_datalad_project
$ mkdir ~/awesome_datalad_project
$ mkdir awesome_datalad_project
$ mkdir ./awesome_datalad_project
To demonstrate this further, consider the following: In my home directory
/home/me I have added a folder for my current project,
awesome_datalad_project/. Let’s take a look at how this folder is organized:
$ tree
└── home
└── me
└── awesome_datalad_project
├── aligned
├── code
└── sub-01
└── bold3T
├── ...
└── sub-xx
└── bold3T
Now let’s say I want to change from my home directory /home/me into the code/
folder of the project. I could use absolute paths:
cd /home/me/awesome_datalad_project/aligned/code
But that is a bit wordy. It is much easier with a relative path:
$ cd awesome_datalad_project/aligned/code
Relative to my starting location (/home/me), I navigated into the subfolders.
I can change back to my home directory also with a relative path:
$ cd ../../../
The first ../ takes me from code/ to its parent aligned/, the
second ../ to awesome_datalad_project/, and the last ../
back to my home directory me/.
However, since I want to go back to my home folder, it’s much faster to run:
$ cd ~
Windows similarly knows the . and .. shortcuts, but cannot handle the ~ shortcut.
In order to quickly get home, you could use
$ cd %userprofile%
More information on Windows paths can be found here.
4.5. Text editors¶
Text editors are a crucial tool for any Linux user, but regardless of your operating system, if you use DataLad, you will occasionally find yourself in your default text editor to write a commit message to describe a change you performed in your DataLad dataset.
Religious wars have been fought over which is “the best” editor. From the smoldering ashes, this is the breakdown:
nanoEasy to use; medium features. If you do not know which to use, start with this.
vimPowerful and light; lots of features and many plugins; steep learning curve. Two resources to help get the most out of vim are the vimtutor program and vimcasts.org. If you accidentally enter
vimunprepared, typing:qwill get you out of there.emacsPowerful; tons of features; written in Lisp; huge ecosystem; advanced learning curve.
The text editors above are all command-line editors. They will open up directly in your terminal.
While those text editors can also be installed on Windows, command-line editors are rarely used on Windows.
Git for Windows might set vim as the default editor upon installation, which can require some acclimatization.
A good graphical alternative is Notepad++, a powerful Windows-native text editor.
You may either be able to configure this during the installation, of afterwards by running git config core.editor notepad.
4.6. Shells¶
Whenever you use the command line on a Unix-based system, you do that in a command-line
interpreter that is referred to as a shell.
The shell is used to start commands and display the output of those commands. It also comes with its own primitive (yet surprisingly powerful) scripting language.
Many shells exist, though most belong to a family of shells called “Bourne Shells”
that descend from the original sh. This is relevant, because they share (mostly)
a common syntax.
Two common shells are:
BashThe bourne-again shell (
bash) is the default shell on many *nix systems (most Linux distros, macOS).zshThe Z shell (
zsh) comes with many additional features, the highlights being: shared history across running shells, smarter tab-completion, spelling correction, and better theming.
To determine what shell you’re in, run the following:
$ echo $SHELL
/usr/bin/bash
4.7. Tab completion¶
One of the best features ever invented is tab completion. Imagine your favorite animal sitting on your shoulder. Now imagine that animal shouting “TAB!” every time you’ve typed the first 3 letters of a word. Listen to that animal.
Tab completion autocompletes commands and paths when you press the Tab key. If there are multiple matching options, pressing Tab twice will list them.
The greatest advantage of tab completion is not increased speed (though that is a nice benefit) but rather the near elimination of typos — and the resulting reduction of cognitive load. You can actually focus on the task you’re working on, rather than your typing. Tab-completion will autocomplete a DataLad command, options you give to it, or paths.
For an example of tab-completion with paths, consider the following directory structure:
├── Desktop
├── Documents
│ ├── my_awesome_project
│ └── my_comics
│ └── xkcd
│ │ └── is_it_worth_the_time.png
├── Downloads
You’re in your home directory, and you want to navigate to your xkcd
comic selection in Documents/my_comics/xkcd.
Instead of typing the full path error-free, you can press Tab after the first few letters.
If it is unambiguous, such as cd Doc <Tab>, it will expand to cd Documents.
If there are multiple matching options, such as cd Do, you will be prompted for more letters.
Pressing Tab again will list the matching options (Documents and Downloads in this case).
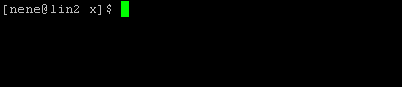
Fig. 4.2 A visual example of tab-completion in action:¶
That’s it – equipped with the basics of the command line, you are good to go on your DataLad adventure!